How to Build a Website With Adobe Project Rome
Adobe recently launched a project called Rome that is meant to be a sort of all-in-one content publishing platform. You can use this innovative application to build websites, print projects, interactive PDFs and more.Today I’ll give you a super basic beginner’s introduction to Rome so you can see what it is, how to use it and whether or not it’s right for you.
Rome
In Adobe’s own words, Project Rome is “Simple, powerful, all-in-one content creation and publishing for virtually anyone.” If you think this is a little vague, you’re right. But then again, the entire project is a little puzzling. Is Rome the future of Photoshop? Is it competition for Dreamweaver or InDesign?The answer is really “none of the above.” After playing with it a bit, it becomes obvious that Adobe is attempting to target a different market than with the Creative Suite. While CS is an incredibly expensive set of powerful, professional applications that can take years (decades?) to learn thoroughly, Rome is meant to be a user-friendly way for just about anyone to create rich content.
Before we get started, you’ll want to stop by the Rome website and either download the desktop application or launch the web app (I’ll be using the desktop version).
How Much Does It Cost?
Rome is currently available in a free preview. Adobe apparently hasn’t yet decided their pricing strategy and wants to see how users respond before proceeding. You can download a copy now but just know that one day it will likely deactivate it and make you either purchase a one-time license or perhaps even a subscription.Getting Started
Once you’ve downloaded the application, firing it up should make a vertical strip of buttons appear on your desktop.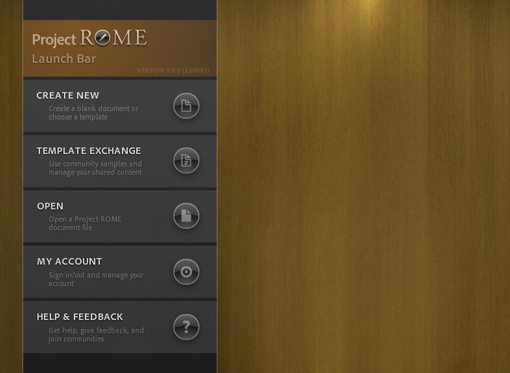
Click the “Create New” button to open a rather large gallery of possible document sizes. From here go to “Blank for Screen” and select something in the “Browser Sizes” folder. I chose 960×550.
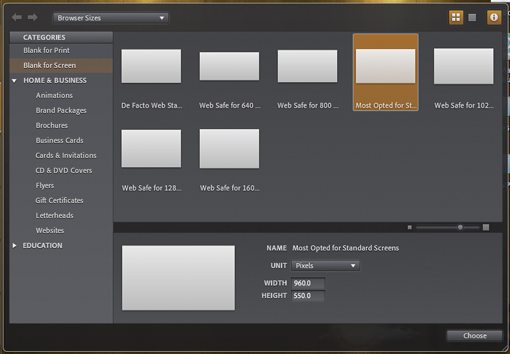
Meet Rome: The Interface
When you first get a look at the Rome interface, it looks like an extremely simplified version of Photoshop. Rather than an endless sea of palettes, there’s only a couple. In fact, there might seem to be far too few. This is because Adobe seems to be experimenting with some new ideas that only show you what you need to see when you need to see it, rather than giving you the whole enchilada all at once.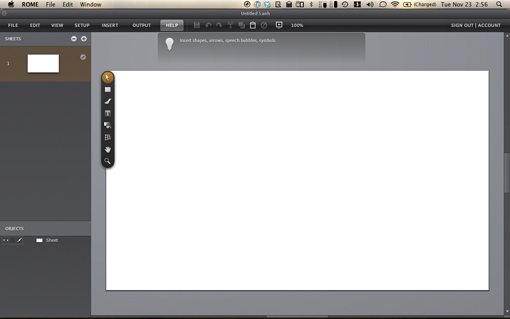
Sheets
The site we’re going to build will have several pages. Rome refers to these as “Sheets” and displays them in the upper left with thumbnail previews.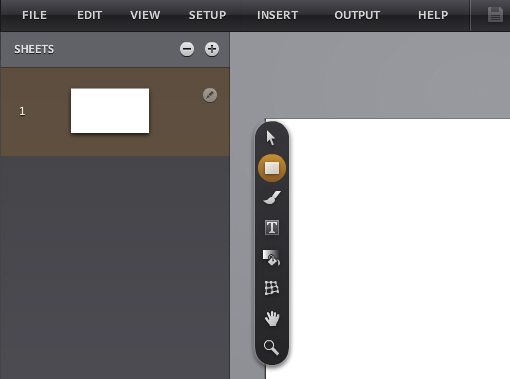
To create a master sheet, click on “Show Master Sheets” in the “View” menu. This should separate your sheets menu into two sections: Sheets and Master Sheets. Click the little plus button to add in a few extra regular sheets. Next to the thumbnail of a sheet is a little Rome icon, you’ll see these scattered throughout the interface indicating that there’s a hidden, context-sensitive menu here.
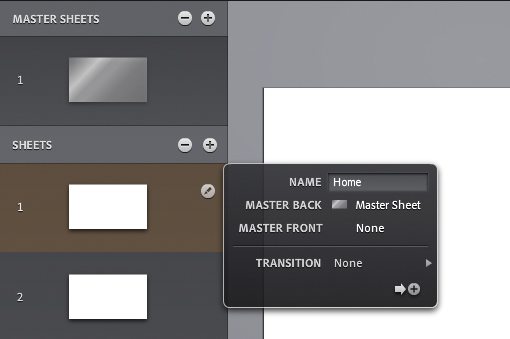
Navigation Menu
Since we’re keeping this as a simple introduction to the app, we can show off many of the basic features by building a navigation menu. To start, grab the text tool and draw a box. Then type “Home” and use the menu shown below to select a font that you like.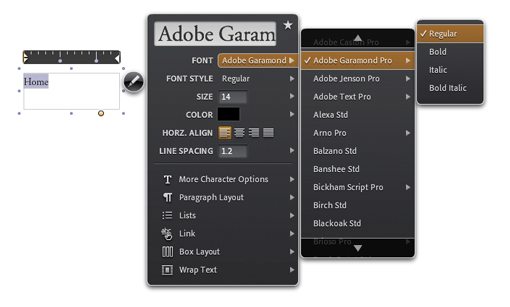
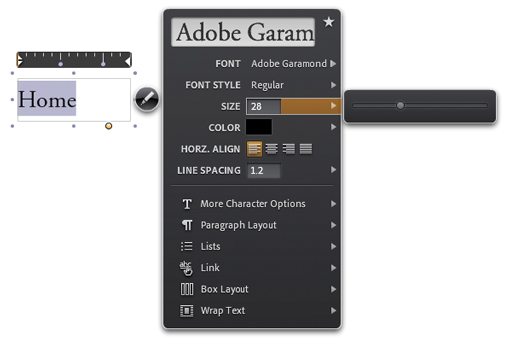
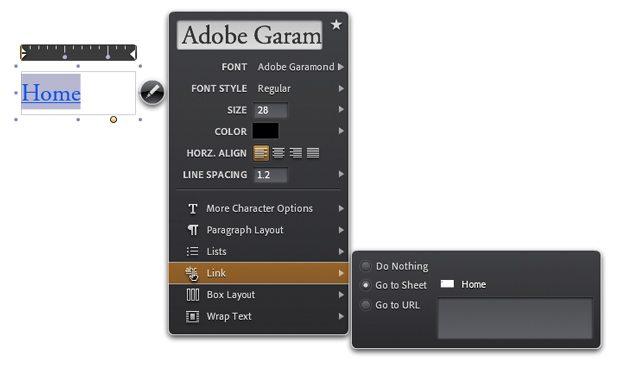
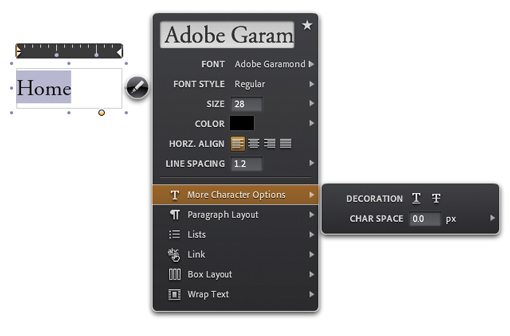
Hover Effect
Next we want to change the appearance of the link when the user is hovering over it with the cursor. This isn’t exactly an intuitive process and took me a few minutes to figure out.With your text box selected, go to “Event Settings” in the “Advanced” menu and activate “Standard Events.”
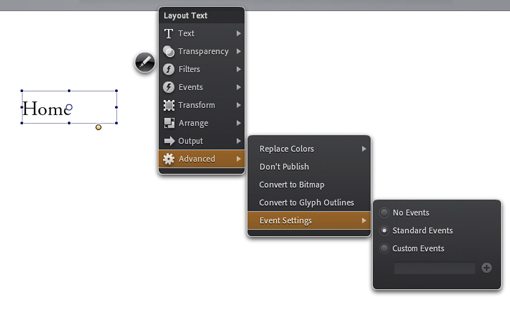
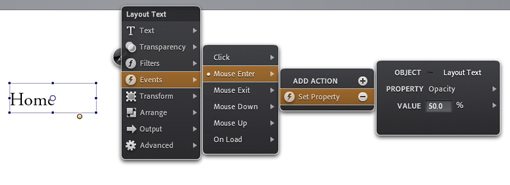
The problem that we now run into is that the text will change color on Mouse Enter but will stay that way permanently. To solve this, we need to add another event on Mouse Exit that sets the opacity back to 100%. See the image below for a reference.
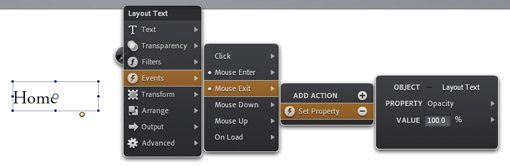
Duplicating the Home Link
Now that we’ve got our first link set up just the way we want, copy and paste it three times to create the About, Portfolio and Contact links. Remember that you’ll have to select the text for each, then go in and change the links to point to the appropriate sheets.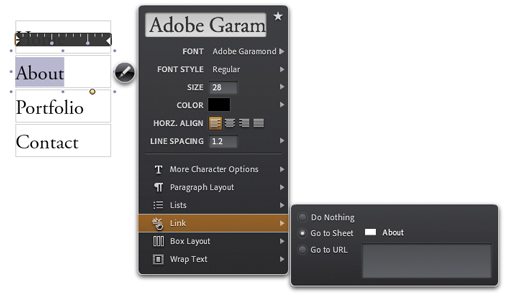
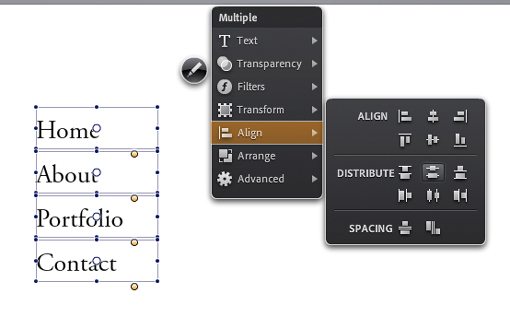
Previewing Your Work
To see if your navigation menu is functioning properly, click the little monitor button with a play button near the top of the screen. This should give you a live preview of your site in action.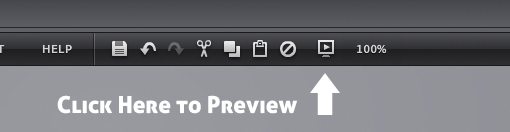
The Objects Palette
Now that you’ve got a few elements on the page, let’s take a look at the Objects palette. This is equivalent to the Layers palette you’re used to seeing in other apps and is essentially just an interactive list of all the elements on the page.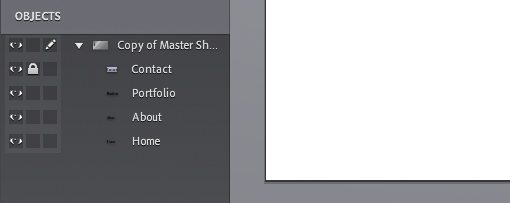
Finishing the Master Sheet
Since every good minimalist site has a cliche circle logo, ours simply cannot remain without one. Mocking up one quickly will give you a feel for the shape tool. Notice that the shapes are completely resizable with no image degradation. Rome is perfectly suited to work with both vector and raster objects.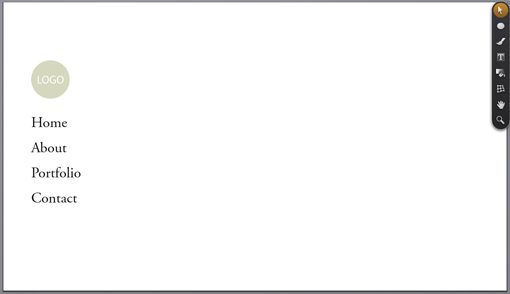
Finishing Up The Site and Exporting
As I mentioned before, the navigation allowed us to cover most of the features that I wanted to show off. We set up links, positioned and distributed objects and created hover effects.From here you should play around on your own and finish up the other pages. Try pasting in an image, working with paragraphs of text and maybe even building a grid. Be sure to select the appropriate sheet before adding content so that you don’t keep adding to the Master Sheet.

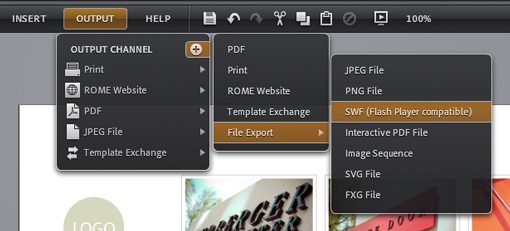
My Thoughts on Rome
Now comes the part that you’re really interested in, can you use Rome for actual projects? In order to answer this question, let’s look at the pros and cons.First, let’s look at the positive side. Rome is an innovative WYSIWYG that is by no means perfect but feels quite polished and powerful. The learning curve is much smaller than the CS apps and should definitely appeal to anyone intimidated by that suite. Further, it achieves the ever illusive goal of allowing non-developers to actually build a functioning website without a single line of code.
However, despite these benefits, I don’t see myself ever using Rome in a professional context for web projects. The biggest hurdle for me is that it is so dang dependent on Flash. I’m not going to launch into a Flash-bashing rant, but this is simply an impractical use of the technology whether you love or hate it. The site we just built featured only a few links and images. There’s absolutely no reason the resulting files should be anything but pure HTML and CSS. I can understand Adobe wanting to build in Flash support, but don’t claim that I can build websites with this tool if you don’t even have an option for a basic web output.
Keep in mind that this article only looked at Rome from a web point of view. It might still be great for developing print materials and interactive PDFs. In fact, it’s actually a really awesome tool for the latter.
Conclusion
To sum up, if you are a complete stranger to web development and need to build a quick site yourself without hiring anyone or reading 15 books, check out Rome. It’s fairly easy to pick up and run with no matter what your level of expertise.However, if you’re in the market for a robust and user friendly WYSIWYG that actually creates professional level websites, check out our tutorial on Flux 3. If you understand CSS, Flux is a killer application and I have found no worthy rival.
Leave a comment below and let us know what you think of Project Rome. What did Adobe do right in this experiment? What did they do wrong? We want to hear from you!

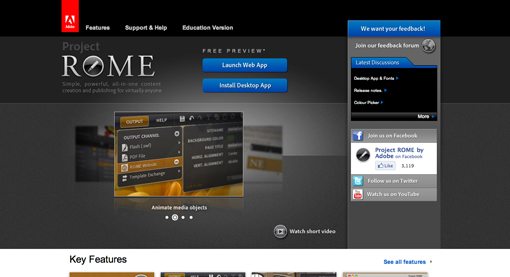
EmoticonEmoticon